QuickBooks Online is a popular accounting software that offers a wide range of features to help businesses manage their finances. One essential feature is the ability to print checks directly from the software, which can save time and effort for business owners. In this article, we will provide a step-by-step guide on how to check printing for QuickBooks Online.
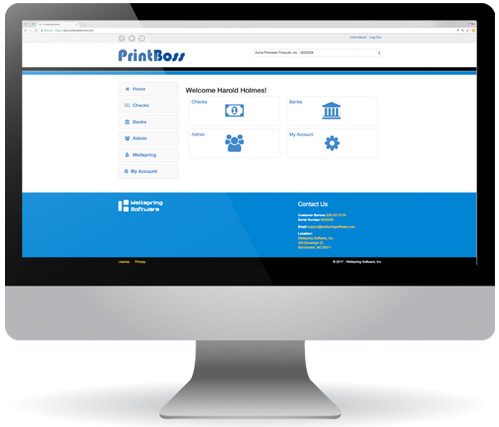
Step 1: Set up your check stock
The first step in printing checks in QuickBooks Online is to ensure that you have the appropriate check stock. Check stock is pre-printed paper that is compatible with your printer and contains the necessary information, such as your company name, address, and bank account information.
Step 2: Set up bank account information
Next, you need to set up your bank account information in QuickBooks Online. This includes entering your bank account number, routing number, and other relevant details. To do this, go to the "Banking" tab in QuickBooks Online, select the appropriate account, and click on the "Edit" button. Enter the required information and save the changes.
Step 3: Enter vendor information
Before printing checks, you need to enter the vendor information in QuickBooks Online. This includes the vendor's name, address, and payment terms. To do this, go to the "Expenses" tab in QuickBooks Online, select "Vendors," and click on "New Vendor." Enter the required information and save the changes.
Step 4: Create a check
Once you have set up your check stock, bank account information, and vendor information, you can now create a check in QuickBooks Online. To do this, go to the "Expenses" tab, select "Vendors," and click on "Print Checks." Select the appropriate vendor from the list and enter the check amount. Review the information and click on "Print." QuickBooks Online will generate a check that you can print on your check stock.
Step 5: Print the check
After creating the check, you can now print it using your printer and check stock. Make sure that your printer is properly connected and loaded with the check stock. Go to the "Print Checks" window in QuickBooks Online and click on the "Print" button.
Conclusion
Printing checks in QuickBooks Online can be a straightforward process if you follow these step-by-step instructions. By setting up your check stock, bank account information, and vendor information, creating and printing checks becomes seamless. Remember to record the payment and reconcile your bank account to maintain accurate financial records.
